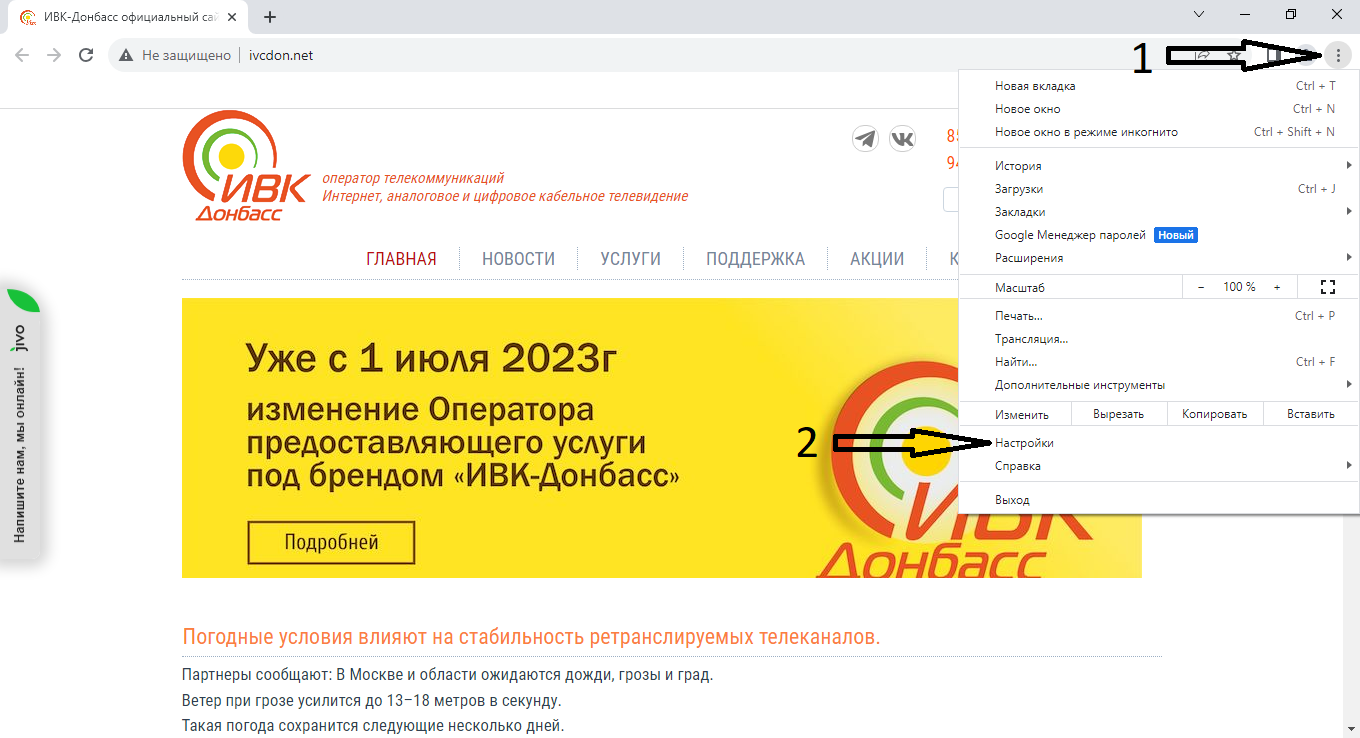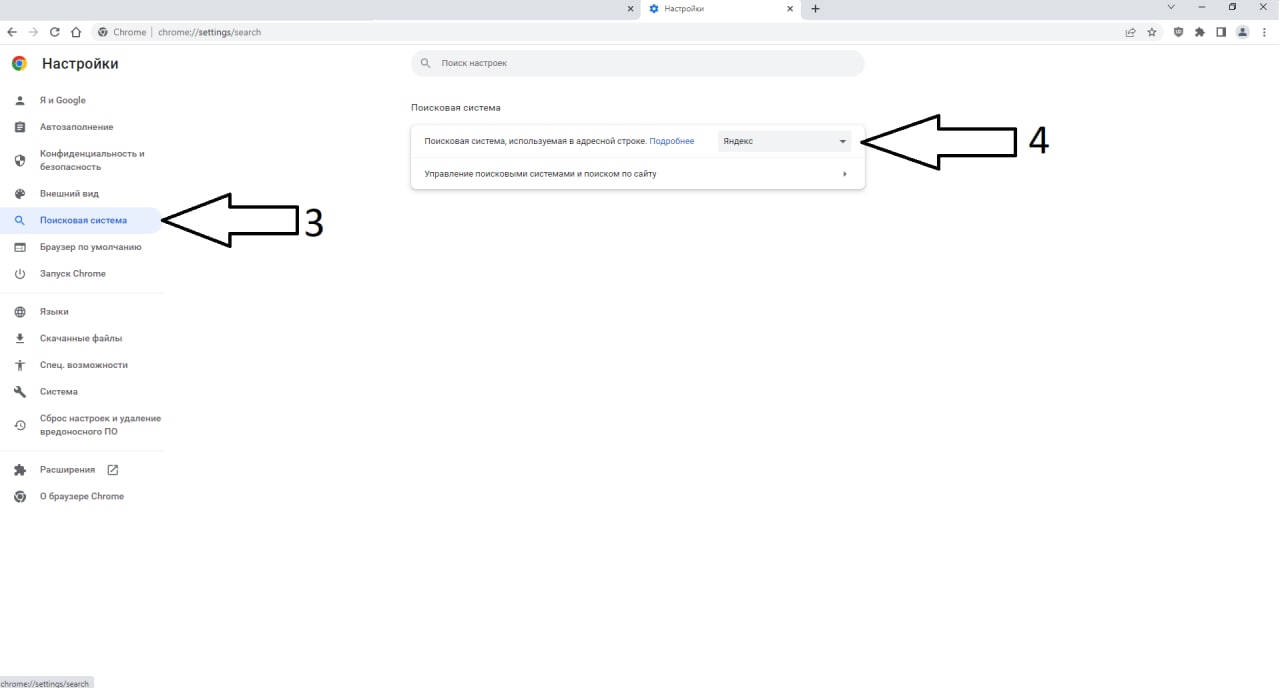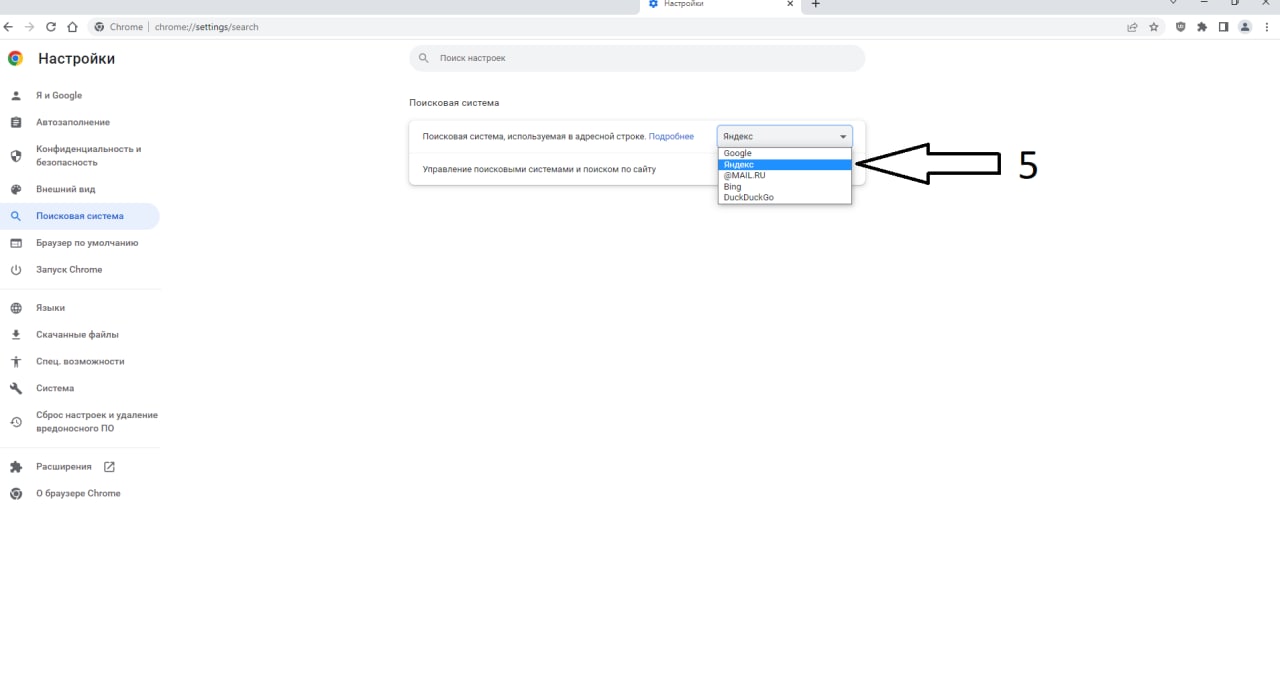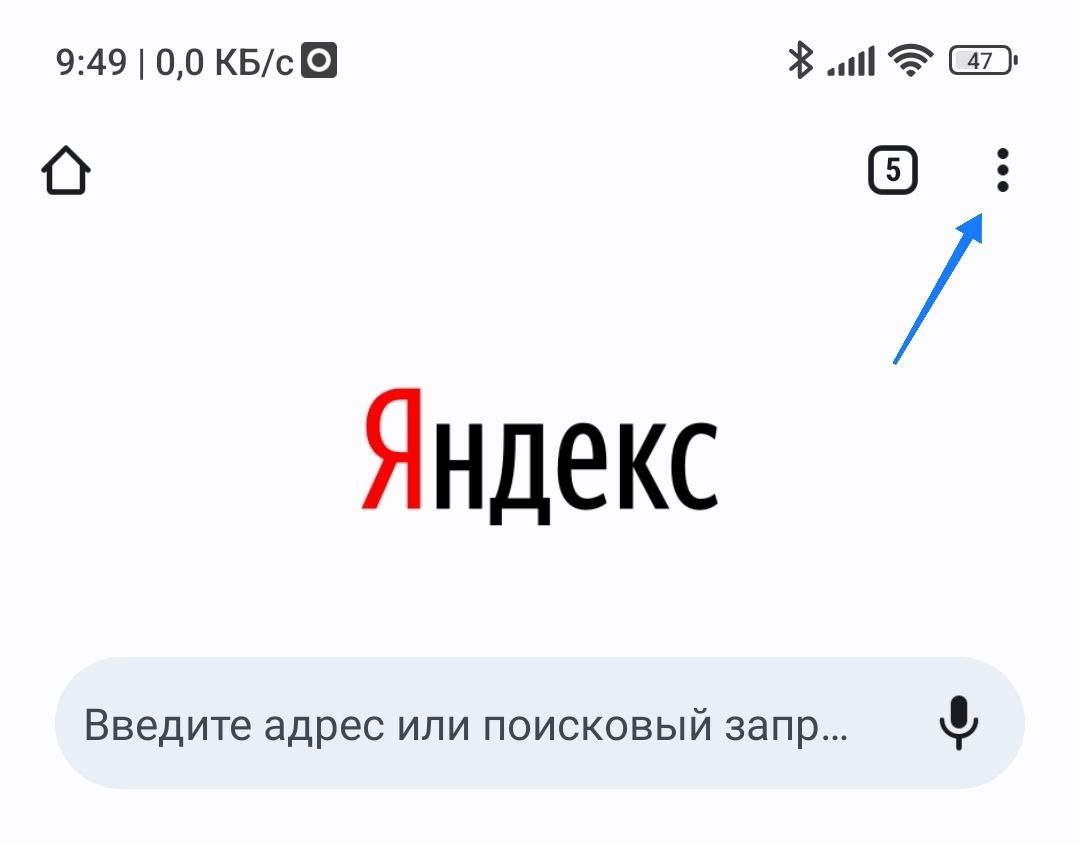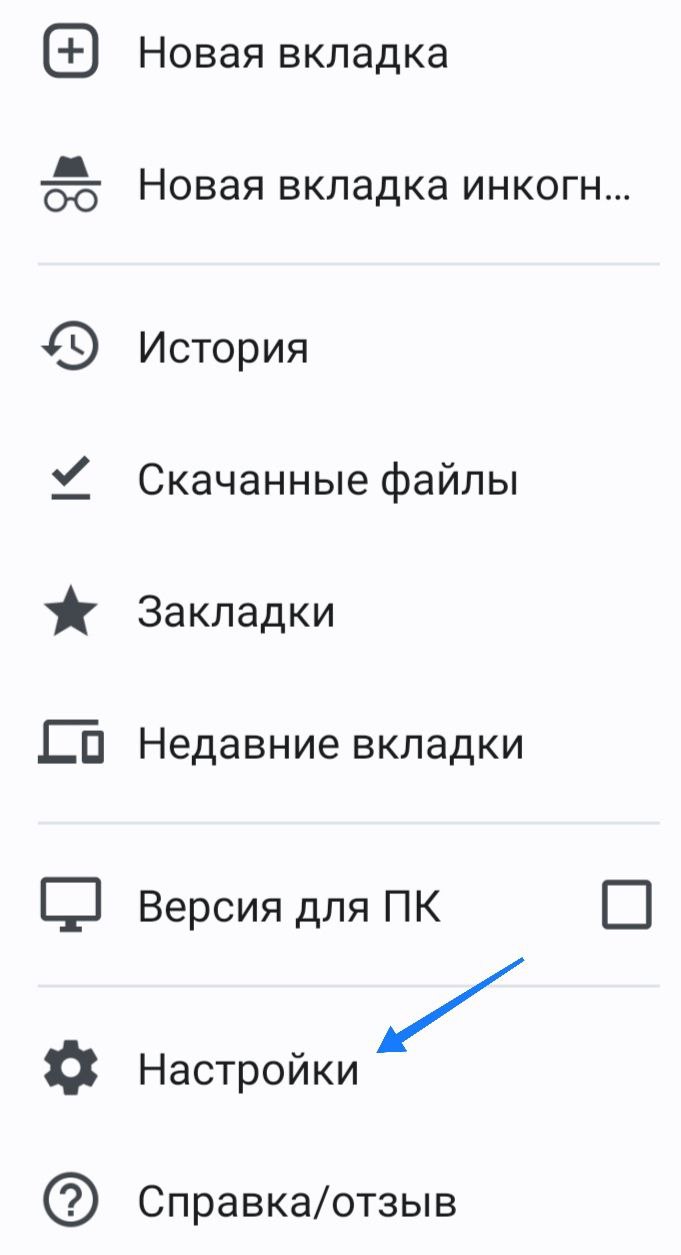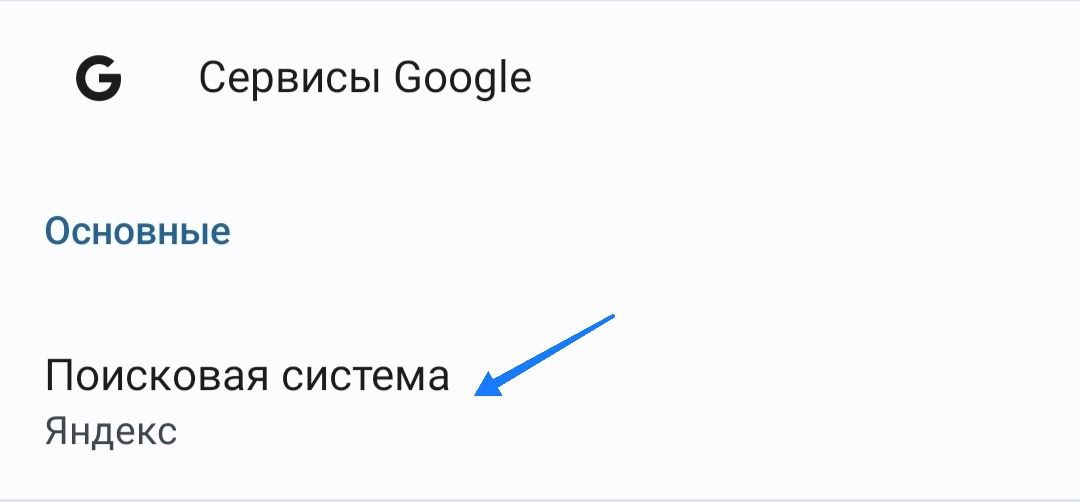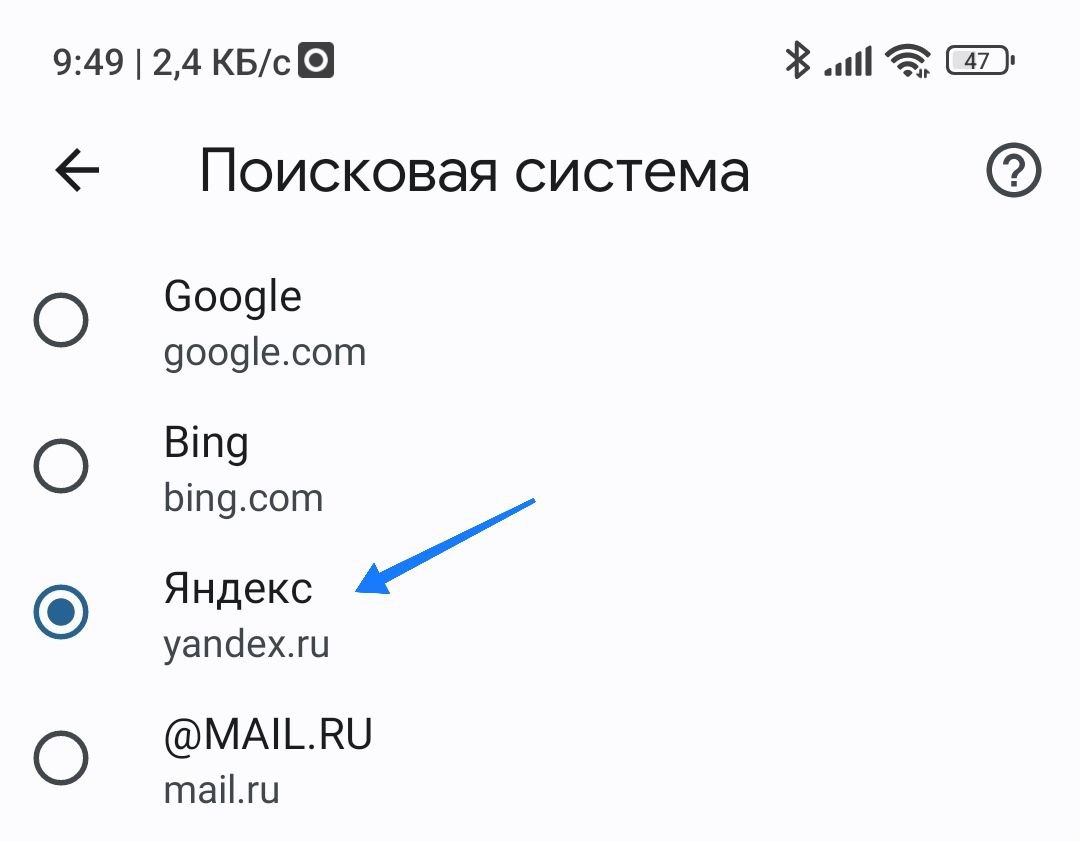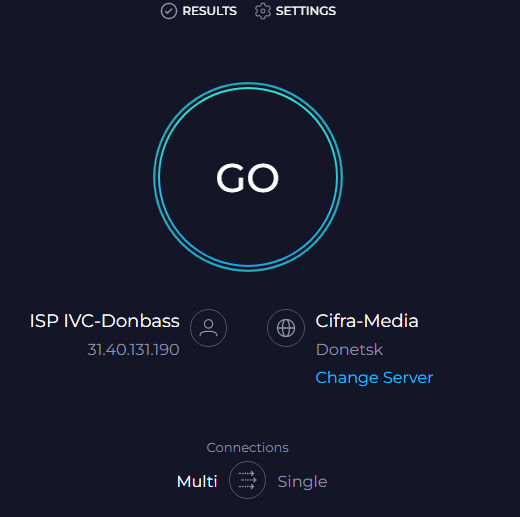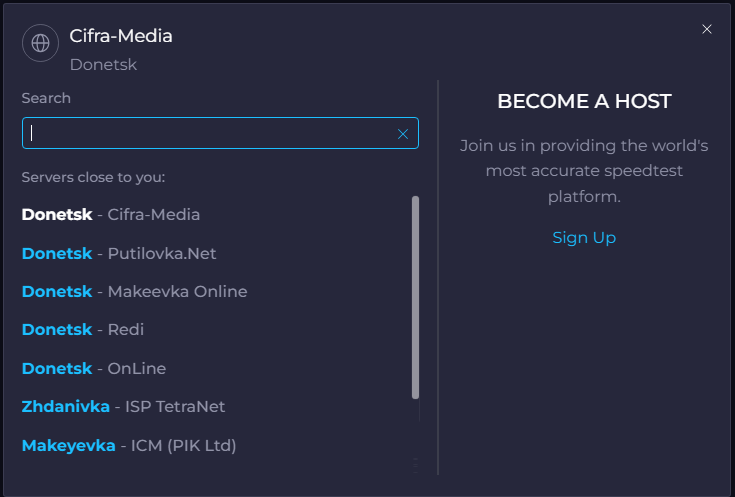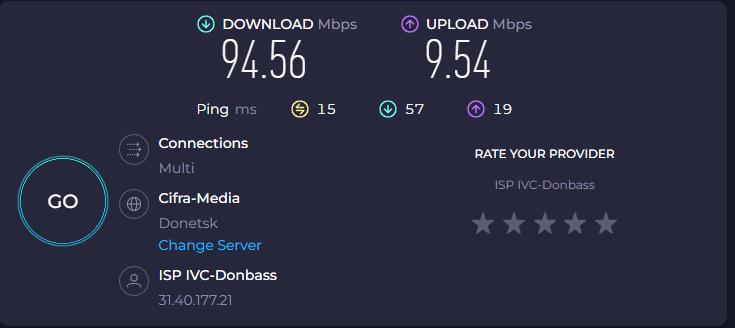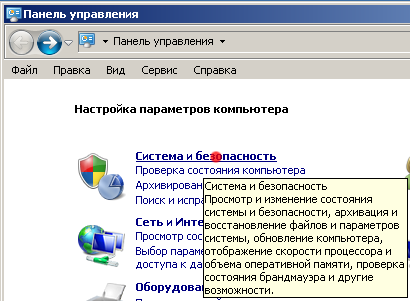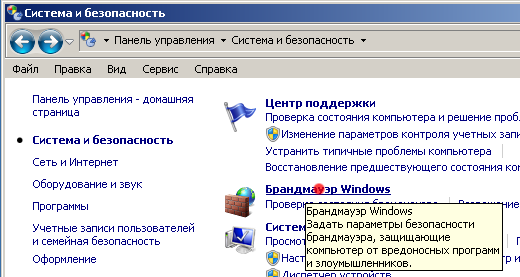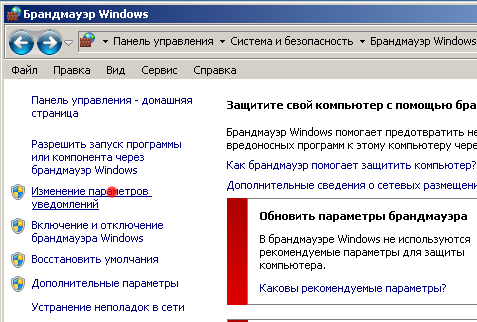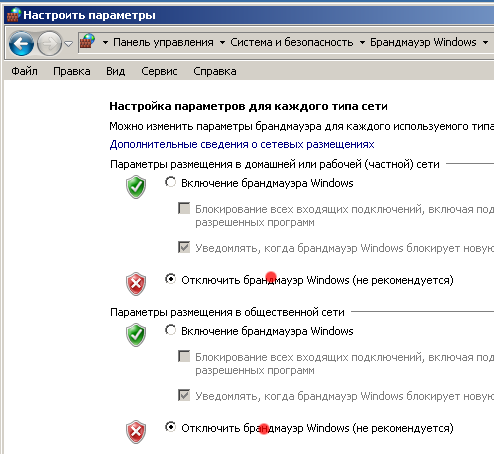Данный раздел содержит наиболее частые вопросы, возникающие у Абонентов при пользовании услугой доступа к сети Интернет и рекомендации для самостоятельного управления, настройки, устранения неисправности.
Если Вы в процессе использования услуги доступа к сети Интернет у Вас возник вопрос - найдите в нижеприведенном списке наиболее подходящий Вам вопрос и ознакомьтесь с описанием решения. Проведите рекомендуемые действия самостоятельно на своем оборудовании и/или абонотводе. Если результат Вас не удовлетворяет - обратитесь в Службу звонков или в Центр обслуживания, сообщите о проблеме и проведенных действиях. Наши сотрудники предложат варианты решения Вашей проблемы.
Как проверить скорость интернета
Замер скорости на примере ресурса speedtest.net
1. Запускаете Ваш браузер (Google chrome, Яндекс браузер, Opera и т.п.). В адресной строке набираете адрес сайта speedtest.net
2. Убедитесь, что справа под кнопкой "Начать" выбран сервер Donetsk- Cifra-Media. Для того чтобы изменить сервер кликните "Поменять сервер", в открывшемся списке найдите и выберите Donetsk- Cifra-Media.
3. Нажимаем "Начать" — начнется тестирование скорости Интернета.
4. Получаем показатели теста скорости согласно Вашего тарифного плана:
5. Обращаем Ваше внимание, что на скорость могут влиять следующие факторы:
1) Роутер, подключенный по Wi-Fi;
2) В момент пиковых нагрузок на оборудование Интернет-провайдера скорость может быть ниже обычного;
3) Низкая производительность компьютера может стать причиной плохих результатов теста.
Если у Вас большой ping в игре
- показать маршрут, по которому передается трафик от вашего компьютера до исследуемого узла,
- выявить узлы, на которых наблюдаются задержки и потеря данных.
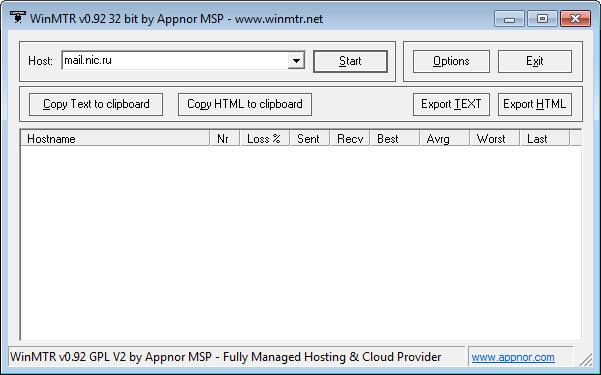
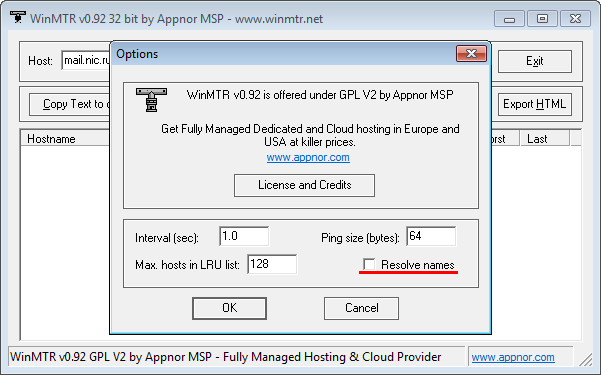
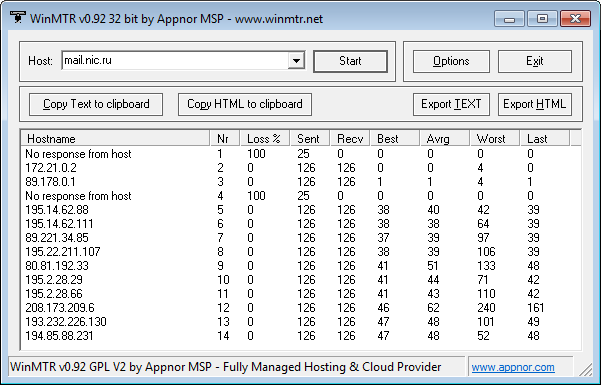
- Hostname — IP-адрес или доменное имя узла. Значение «No response from host» может указывать на блокировку ICMP-пакетов на данном узле;
- Nr — порядковый номер узла в маршруте;
- Loss % — процент потерянных ответов от данного узла;
- Sent — отправлено запросов данному узлу;
- Recv — получено ответов от узла;
- Best — наименьшее (наилучшее) время задержки в миллисекундах;
- Avrg — среднее время задержки;
- Worst — наибольшее (наихудшее) время задержки;
- Last — время задержки последнего полученного пакета.
Как проверить ping и трассировку через командную строку
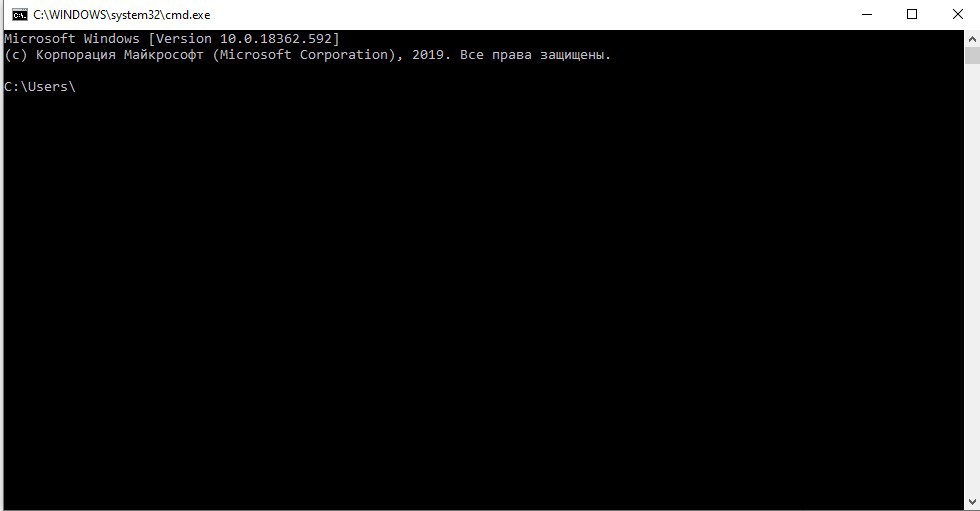
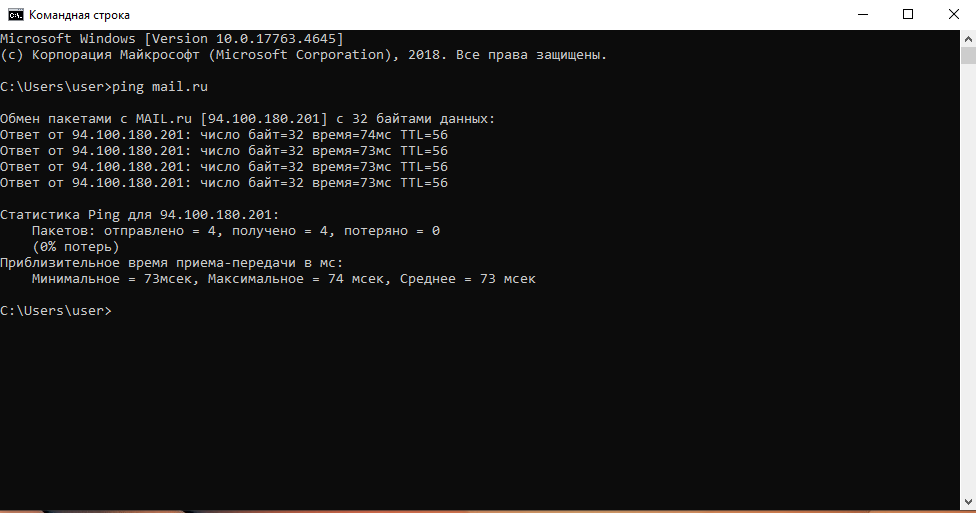
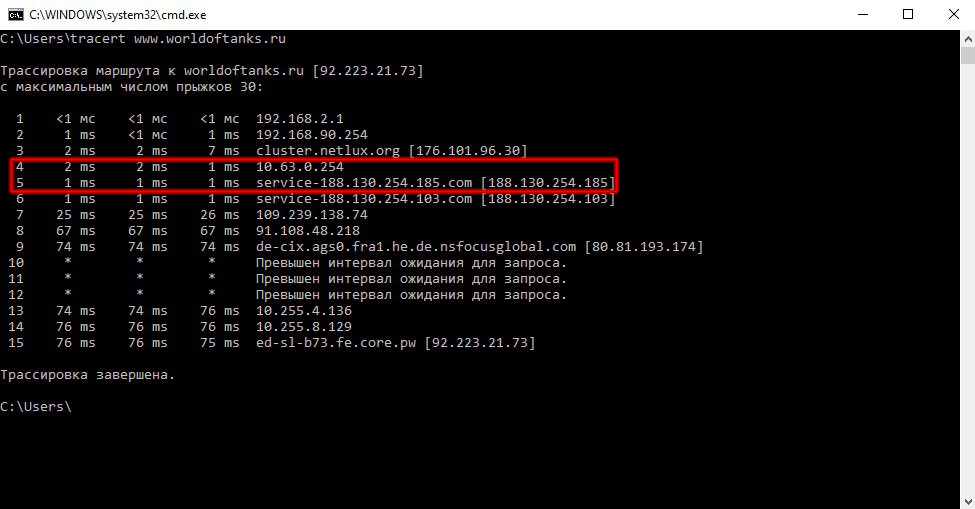
Настройка сетевого подключения в Windows 7
Настройка сетевого подключения в Windows 7
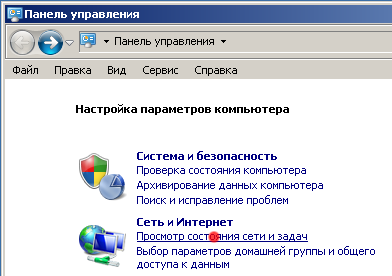
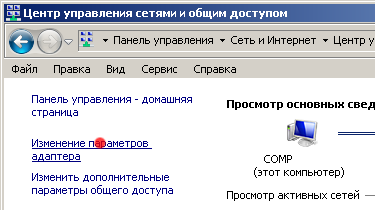


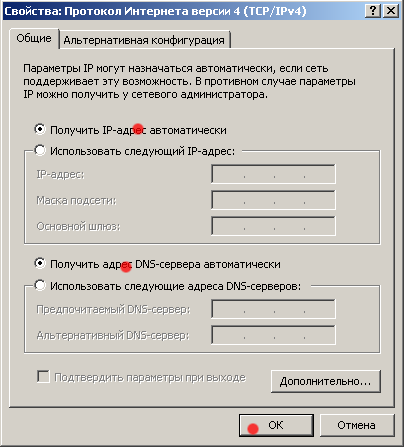
Внимание! Не вводите вручную никакие настройки сетевого подключения (IP-адрес, шлюз, DNS-сервера и др.) - они могут изменяться
Настройка сетевого подключения в Windows 8, Windows 10
Настройка сетевого подключения в Windows 8, Windows 10
Вызвать панель можно одним из способов:
1)наведите курсор на любой из правых углов
2)на клавиатуре нажмите Win+C
3)на клавиатуре нажмите Win+X (для Windows 10) и нажмите "Сетевые подкдючения". Далее "Настройка параметров адаптера"
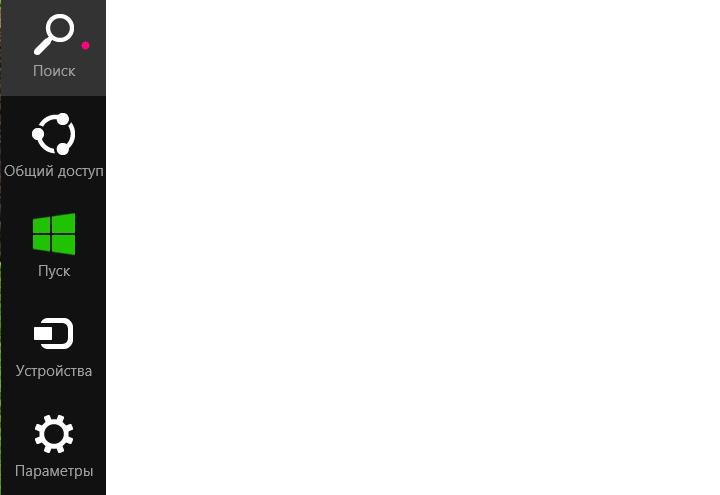
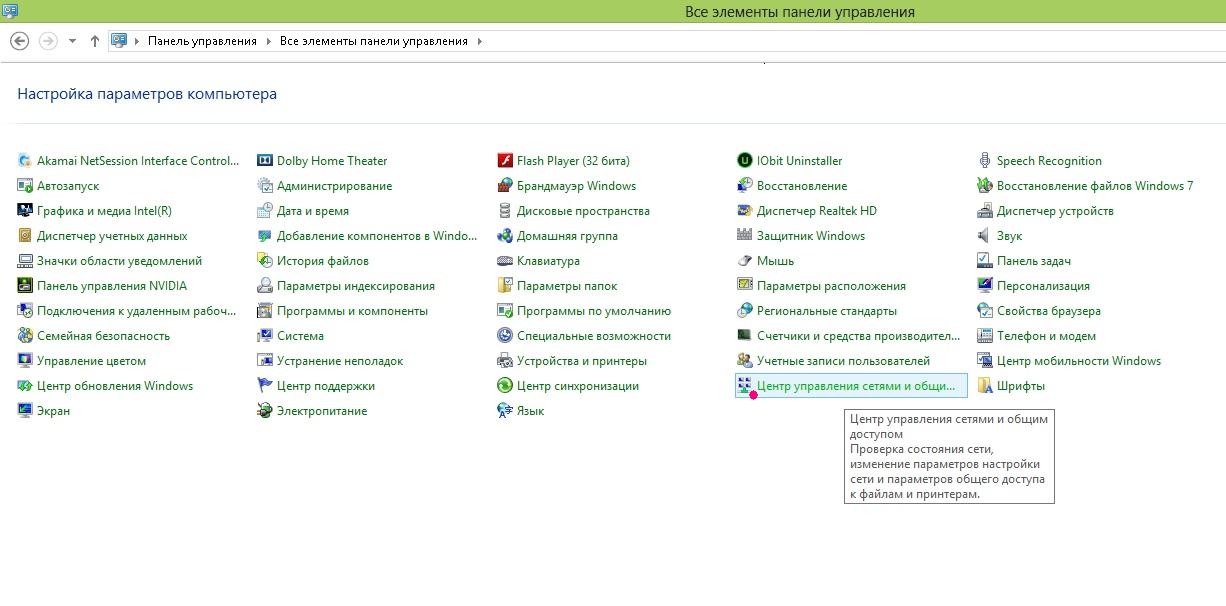
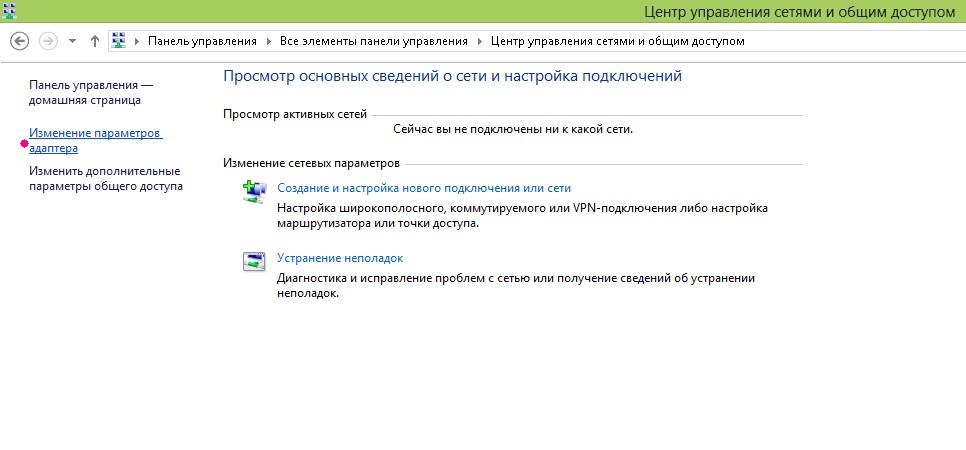


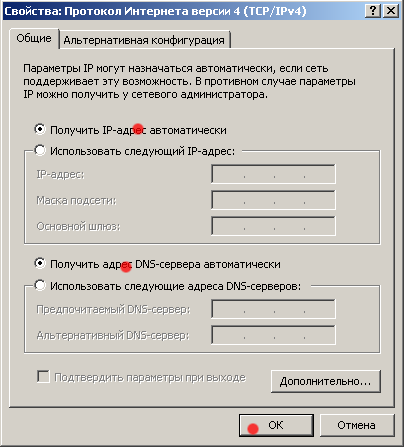
Внимание! Не вводите вручную никакие настройки сетевого подключения (IP-адрес, шлюз, DNS-сервера и др.) - они могут изменяться
Настройка Wi-Fi роутеров
TP-Link WR841ND
Инструкция по настройке роутера TP-LINK WR841ND
1.1. По кабелю. Один конец кабеля в сетевую карту компьютера, другой – в любой желтый порт роутера 1, 2, 3, 4.
1.2. По WI-FI. В списке беспроводных сетей на компьютере подключиться к сети вида TP-LINK_xxxxxx, где xxxxxx – последние символы MAC-адреса роутера. MAC-адреса роутера указан на нижней панели роутера.
2. Зайти в браузер Mozilla, Opera, Internet Explorer, Safari и в строке адреса набрать 192.168.1.1, в поле «Имя пользователя» набрать admin, в поле «Пароль» ввести admin и нажать кнопку «Ок»:
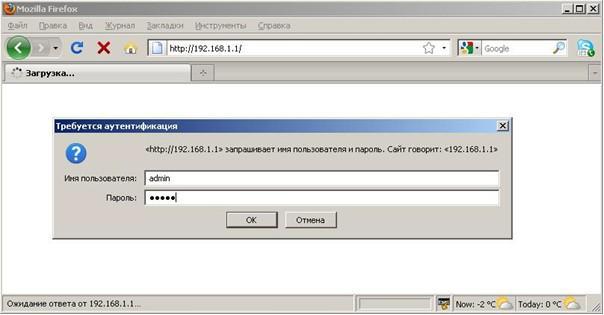
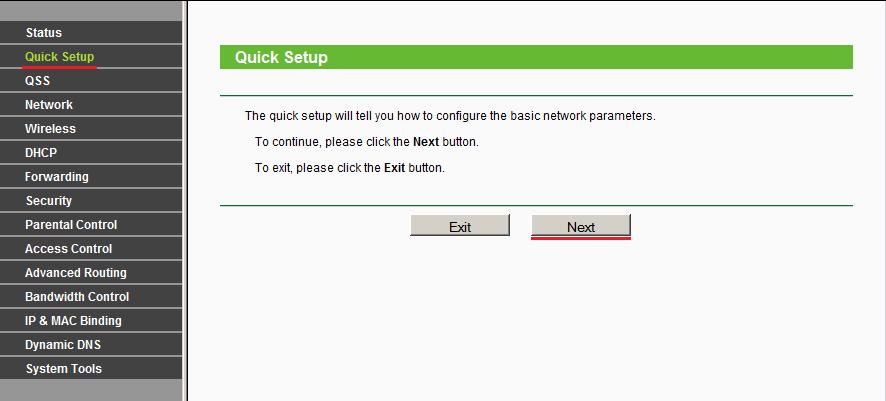
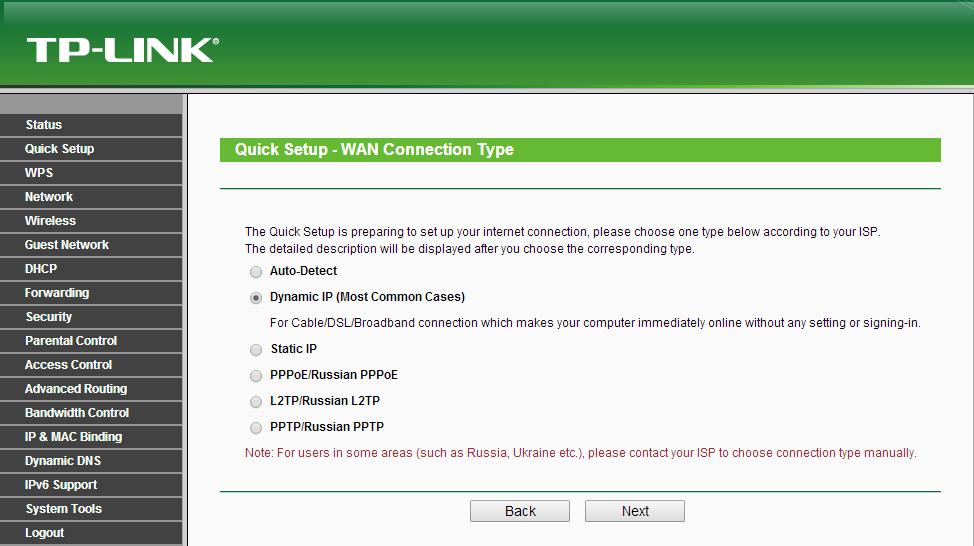
Region: Russia
Wireless Security: WPA-PSK/WPA2-PSK PSK
Password: задаем ключ сети (парольную фразу), по которому в дальнейшем будут подключаться устройства к WI-FI сети. Парольная фраза должна составлять 8-63 символа
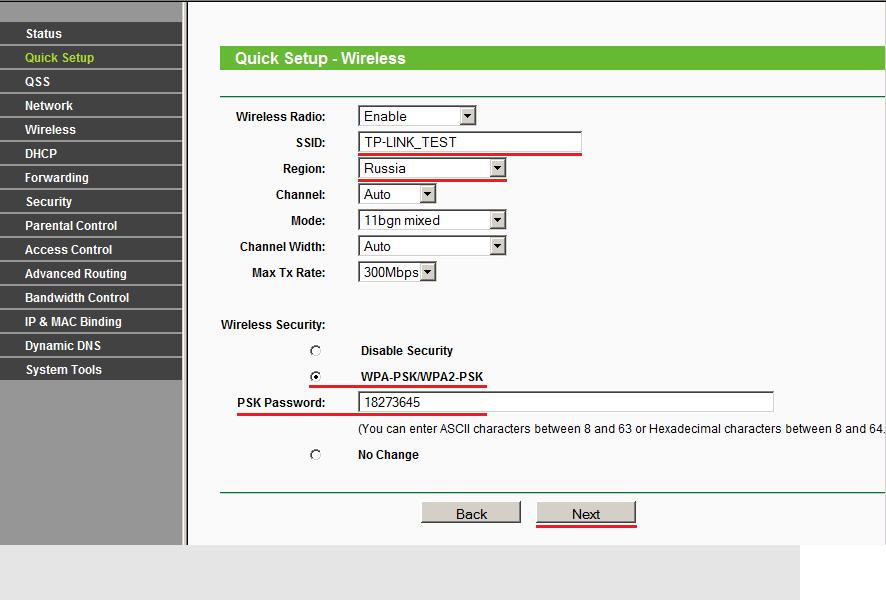
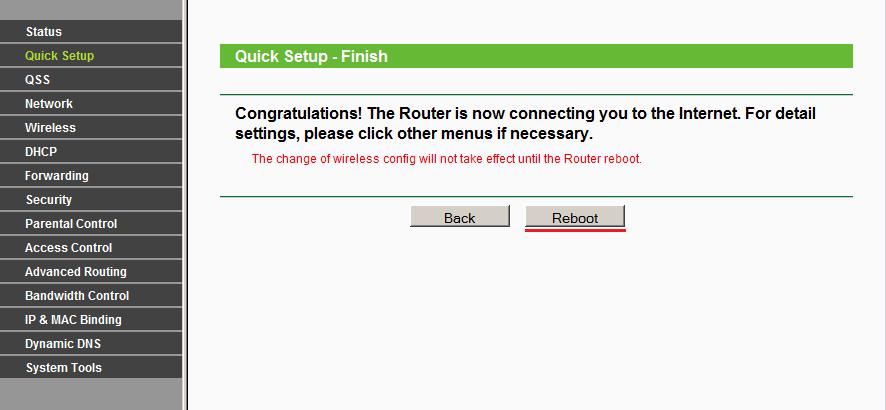
ASUS RT-N10E
Инструкция по настройке роутера TP-LINK ASUS RT-N10E


- Подключите кабель идущий от модема в WAN-порт маршрутизатора, как показано на рисунке. Для удобства, каждый порт маршрутизатора подписан и имеет своё обозначение.
- Используя Ethernet-кабель из комплекта поставки, подключите персональный компьютер в один из свободных LAN-портов маршрутизатора так, как это показано на рисунке.
- Подключите маршрутизатор в электросеть через адаптер питания из комплекта поставки
Настройка интернета
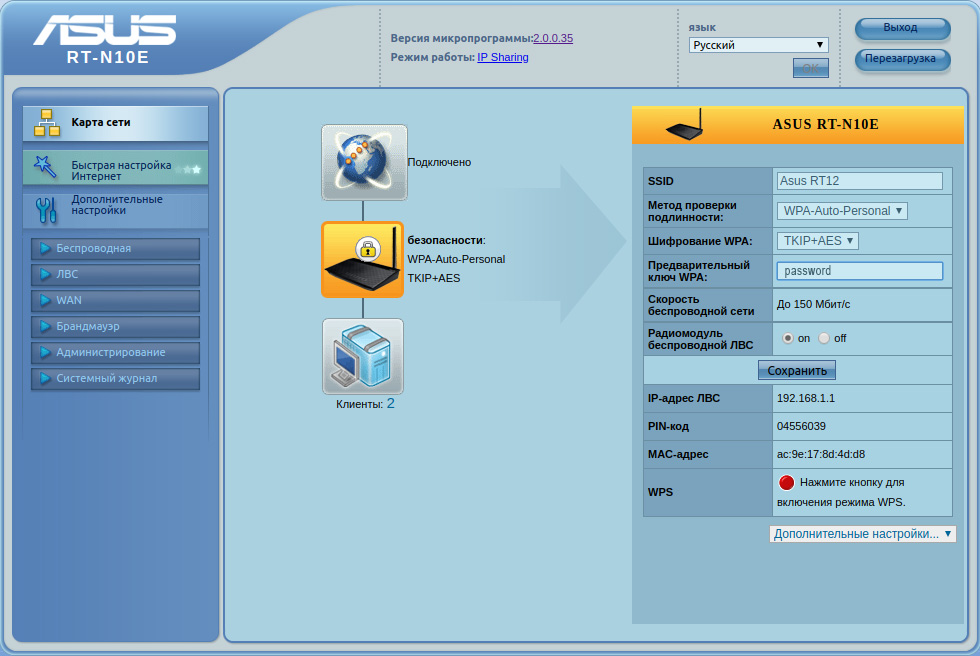
В левом меню выбрать раздел WAN
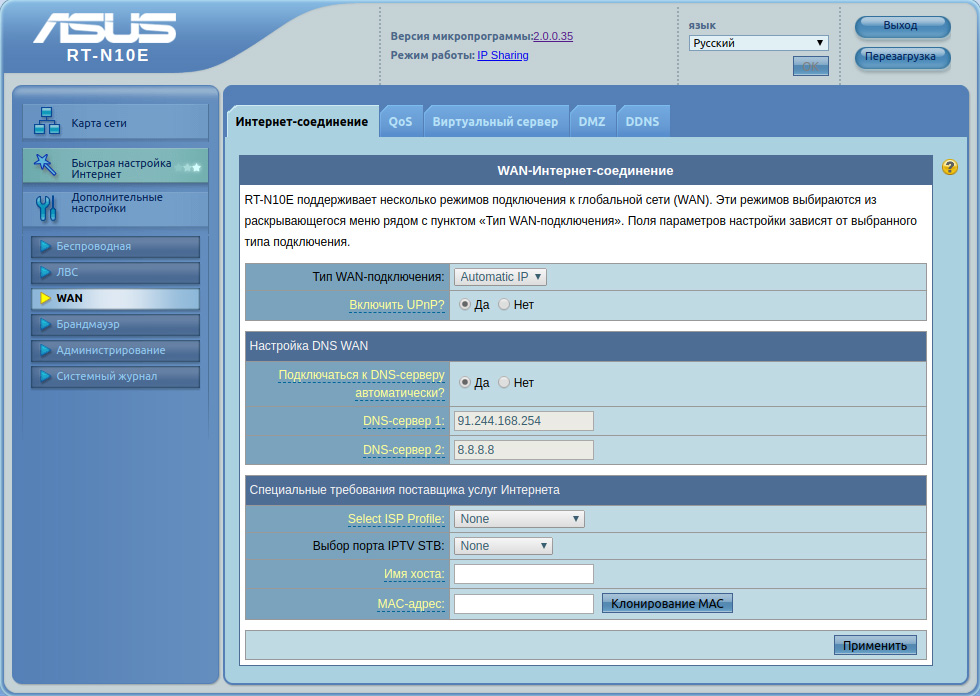
В открывшемся окне должны быть выбрана вкладка "Интернет соединение". В ней становите Тип WAN-подключения: Automatic IP. Остальные параметры оставьте по умолчанию и нажмите кнопку Применить в правом нижнем углу.
Настройка Wi-Fi
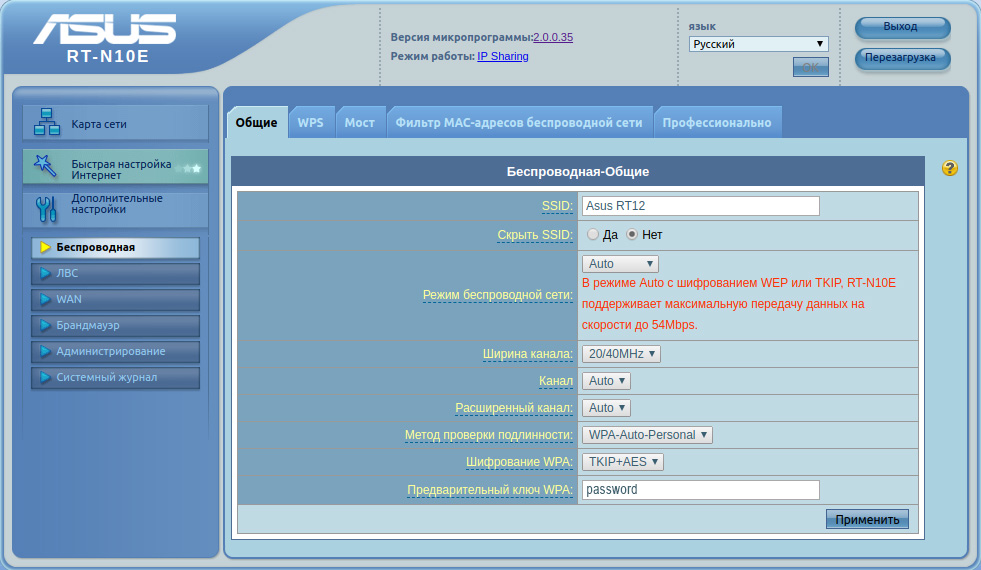
- В левом меню выберите раздел Беспроводная
- В открывшемся окне укажите SSID (имя Wi-Fi сети) в произвольном виде
- Затем укажите Метод проверки подлинности: WPA-Auto-Personal
- Далее укажите Шифрование WPA: TKIP+AES
- Предварительный ключ WPA: "пароль в произвольной форме, не менее 8 символов"
- После этого нажмите Применить в правом нижнем углу